La majorité des mises à niveau de Windows répondent à des problèmes de sécurité. C’est le problème le plus grave, car les virus ou les pirates pourraient en tirer parti. D’autres défauts et problèmes de Windows 10 peuvent être résolus via des mises à jour. Ils peuvent avoir un impact sur la durabilité de votre système d’exploitation, même s’ils ne sont pas responsables des failles de sécurité.
Lorsque vous recherchez les mises à niveau Windows, vous pouvez voir un message d’alerte tel que : « La mise à jour de Windows ne peut actuellement pas vérifier les mises à jour.« Les principales raisons pour lesquelles l’erreur apparaît sont les suivantes :
- Espace disque insuffisant
- Fichiers corrompus ou endommagés.
Même après avoir redémarré votre système, vous rencontrerez à nouveau cette erreur. Si vous êtes confronté à un tel problème, lisez cet article pour découvrir la meilleure solution à votre erreur.
Meilleures méthodes pour résoudre le problème du service Windows Update
De nombreux utilisateurs de Windows rencontrent des problèmes avec Windows Update, qui indique que « le service de mise à jour de Windows ne fonctionne pas. » C’est un problème assez frustrant. Les méthodes répertoriées ci-dessous ont aidé de nombreux utilisateurs Windows à résoudre leurs problèmes.
Méthode 1 : exécuter l’utilitaire de résolution des problèmes pour les mises à jour Windows
Windows 10 dispose d’un outil de dépannage intégré qui peut immédiatement identifier et résoudre les problèmes de mise à jour de Windows. Avant de passer aux procédures par étapes pour résoudre le « le service de mise à jour de Windows ne fonctionne pas », vous devez d’abord l’exécuter.
Étape 1: Vous devez choisir les « Paramètres » dans le menu « Démarrer ».

Étape 2: Vous devez cliquer sur l’option « Mise à jour et sécurité ».
Étape 3: Ensuite, cliquez sur l’option « Dépanner » dans la barre latérale.

Étape 4: Choisissez l’option étiquetée Dépanneurs supplémentaires.
Étape 5 : Enfin, sélectionnez l’option « Windows Update », puis cliquez sur « Exécuter le dépanneur ».
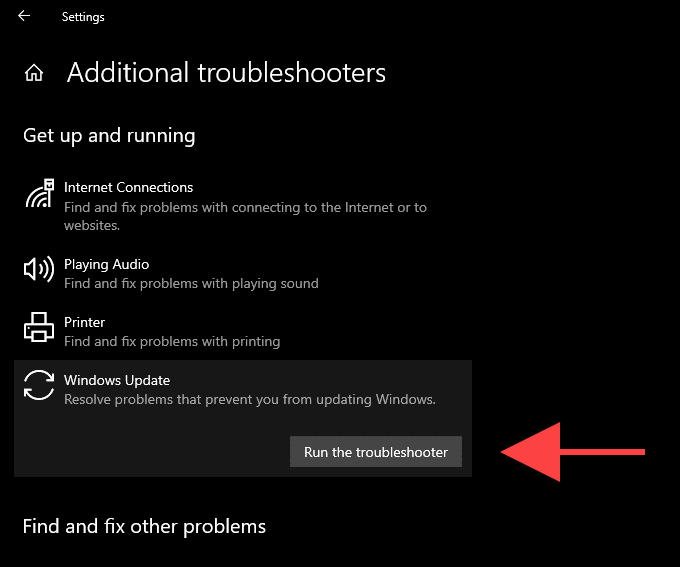
Méthode 2 : rechercher les logiciels malveillants
Il est possible que vous rencontriez des problèmes résultant de logiciels malveillants malveillants sur votre ordinateur. Si tel est le scénario, la meilleure solution consiste à analyser votre ordinateur pour identifier et éliminer les logiciels malveillants.
Vous pouvez installer et exécuter n’importe quel outil de suppression de logiciels malveillants sur votre ordinateur. Après avoir téléchargé et installé l’utilitaire sur votre système, essayez de l’exécuter à nouveau pour voir si le problème a été résolu.
Méthode 3 : mise à niveau du pilote Intel Rapid Storage Technology (RST)
Vous pensez peut-être à la façon dont le pilote Intel RST peut provoquer des erreurs avec les mises à jour Windows, mais il semble que cela puisse résoudre le problème pour les personnes qui le rencontrent actuellement. De nombreux utilisateurs ont essayé des approches plus complexes, mais c’est le moyen le plus rapide de résoudre les « La mise à jour de Windows ne peut actuellement pas rechercher les mises à jour » publier.
Étape 1: Choisissez la première option qui s’affiche après avoir cliqué sur le bouton de menu « Démarrer » et écrivez dans le Gestionnaire de périphériques. Vous pouvez également accéder à la boîte de dialogue Exécuter à l’aide du raccourci clavier Windows Key + R. Tapez « devmgmt.msc » dans la zone Exécuter, puis appuyez sur l’option « OK » pour lancer le gestionnaire de périphériques.
Étape 2: Ensuite, cliquez sur à côté de la partie du lecteur de disque. Vous pouvez l’ouvrir et trouver le lecteur qui contient la technologie Intel Rapid Storage. Assurez-vous de rechercher des informations supplémentaires sur le site Web de votre fabricant. Sélectionnez l’option « Désinstaller le périphérique » dans le menu contextuel lorsque vous faites un clic droit dessus.

Étape 3: Attendez la fin de la procédure et acceptez les invites vous demandant de confirmer l’option. Accédez à la page du pilote Intel Rapid Storage Technology pour trouver le système d’exploitation que vous exécutez.
Étape 4: Enregistrez tous les fichiers appropriés sur votre PC et lancez-les à partir du dossier « Téléchargements ». Maintenant, veuillez continuer avec les instructions à l’écran pour l’installer et redémarrer votre système.
Méthode 4: mettre à jour le pilote de périphérique
Un pilote de périphérique obsolète ou incorrect peut causer votre problème. Pour savoir si c’est votre cas, parcourez votre ordinateur et mettez à niveau tous les pilotes anciens ou incorrects. La mise à jour des pilotes peut prendre beaucoup de temps. Pour résoudre le problème rapidement et facilement, vous pouvez utiliser Driver Easy. Il identifiera de manière fiable votre système et localisera les pilotes appropriés.
Il n’est pas nécessaire de connaître le système d’exploitation utilisé par votre système informatique. De plus, il n’est pas nécessaire de s’embêter à installer le logiciel avec le mauvais pilote et il n’y aura pas d’erreur lors de l’installation. Vous pouvez utiliser la version gratuite ou Pro de Driver Easy pour télécharger et installer votre logiciel Driver Easy. Les étapes pour mettre à jour les pilotes avec driver easy sont les suivantes :
Étape 1: Lancez le logiciel « Driver Easy » et sélectionnez l’option « Scan Now » dans le menu. Après cela, Driver Easy inspectera votre ordinateur pour tout pilote problématique.
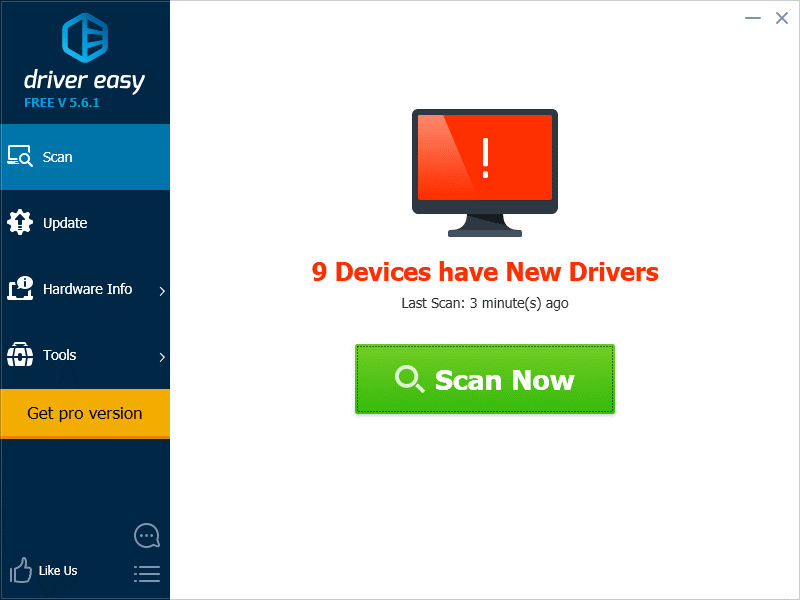
Étape 2: Pour obtenir le pilote le plus récent et le plus précis, appuyez sur le bouton « Mettre à jour » à côté. Vous pouvez également choisir l’option « Tout mettre à jour » dans le coin inférieur droit de l’écran pour mettre à jour automatiquement tous les pilotes manquants ou obsolètes sur votre ordinateur (cela nécessitera la version Pro ; par conséquent, il vous sera demandé d’acheter lorsque vous sélectionnez Tout mettre à jour option).
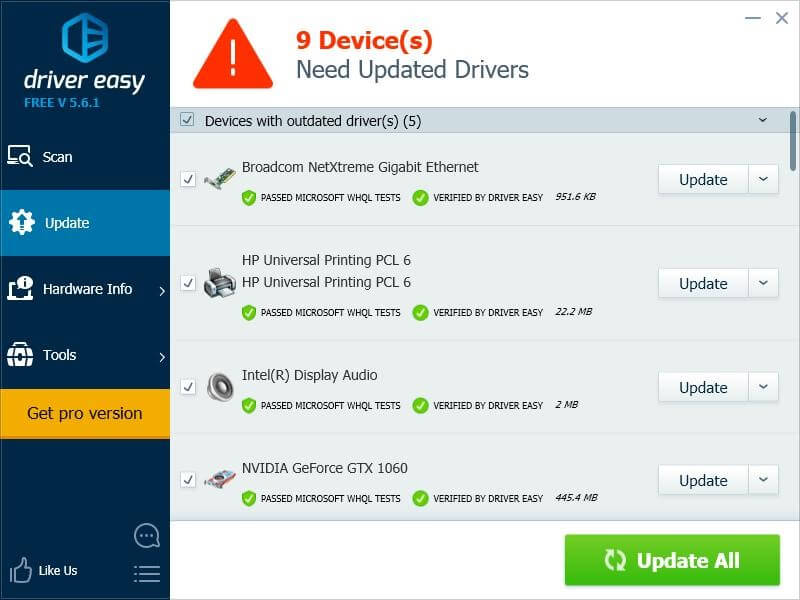
Étape 3: Vous devez redémarrer votre appareil après avoir effectué toutes les étapes. Ensuite, pour vérifier si cela résout votre problème, exécutez Windows Update.
Méthode 5 : Effacer le dossier de distribution de logiciels
Les fichiers temporaires sont stockés dans le dossier Software Distribution pour Windows Update. Des problèmes de corruption avec tous ces fichiers peuvent déclencher le problème. Effacez tout le contenu de ce dossier pour vérifier si ces documents sont à l’origine du problème.
Étape 1: Pour ouvrir la boîte de dialogue Exécuter, vous devez cliquer sur le bouton du logo Windows + le bouton R de votre clavier.
Étape 2: Pour entrer dans le composant logiciel enfichable Services, vous devez saisir « services.msc » et cliquer sur l’option « OK ».
Étape 3: Ensuite, sous Windows Update, sélectionnez l’option « Stop ».
Étape 4: Ensuite, vous devez ouvrir l’explorateur de fichiers et accéder à l’emplacement « C:WindowsSoftwareDistribution », où vous devez supprimer tous les fichiers et répertoires.
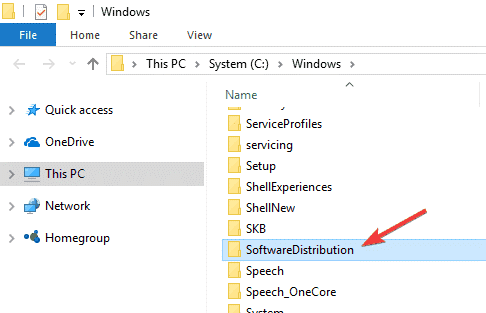
Étape 5 : Remettez le composant logiciel enfichable Services à son état précédent. Ensuite, sous Windows Update, sélectionnez l’option « Démarrer ».
Étape 6 : Vous devez maintenant redémarrer votre ordinateur. Essayez ensuite d’exécuter Windows Update pour vérifier s’il corrige le « La mise à jour de Windows ne peut actuellement pas rechercher les mises à jour » problème.
Méthode 6 : Redémarrez les services associés
Étant donné que les services associés à Windows Update sont désactivés, vous pouvez recevoir le message d’erreur. Le redémarrage de ces services associés peut vous aider à résoudre votre problème. Pour redémarrer les services, suivez les procédures répertoriées ci-dessous :
Étape 1: Pour ouvrir la boîte de dialogue Exécuter, maintenez enfoncées la touche logo et R ensemble, écrivez « services.msc » et sélectionnez l’option « Ok ». Vous verrez que la page du composant logiciel enfichable des services s’affiche à l’écran.
Étape 2: Ensuite, vous devez double-cliquer sur l’option « Service de transfert intelligent en arrière-plan ».

Étape 3: Assurez-vous de sélectionner l’option Automatique comme type de démarrage. Après cela, appuyez sur le bouton Démarrer. Si le bouton de démarrage est gris, cliquez sur le bouton d’arrêt et appuyez à nouveau sur le bouton de démarrage pour l’activer. Maintenant, pour désactiver la fenêtre, cliquez sur l’option OK.
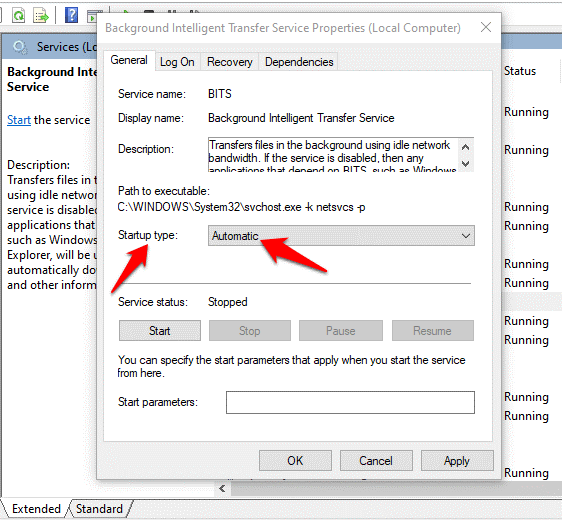
Étape 4: Après cela, vous devrez double-cliquer sur les options « Services cryptographiques » et « Windows Update ». Effectuez les mêmes étapes que celles que vous avez effectuées dans l’option « Service de transfert intelligent en arrière-plan ».
Étape 5 : Enfin, redémarrez votre PC après avoir fermé le composant logiciel enfichable Services. Ensuite, voyez si votre problème a été résolu.
Conclusion
Nous avons répertorié les 6 meilleures méthodes pour résoudre le « Le service de mise à jour Windows ne fonctionne pas. » Vous pouvez essayer l’une des approches énumérées ci-dessus pour éliminer l’erreur. Toutes les méthodes sont sûres et faciles à exécuter. Vous n’avez pas besoin de connaissances spécialisées ou de compétences professionnelles pour effectuer les opérations suivantes. Alors, essayez une ou toutes les méthodes et éliminez le problème.